Documentation
Highlights
Last Updated: March 2, 2025
Introduction
The Highlights feature in WatchGameFilm allows users to create custom highlight reels by selecting and compiling clips from their existing film library. This guide walks you through the step-by-step process of creating a highlight reel.
Step 1: Selecting Clips for Highlights
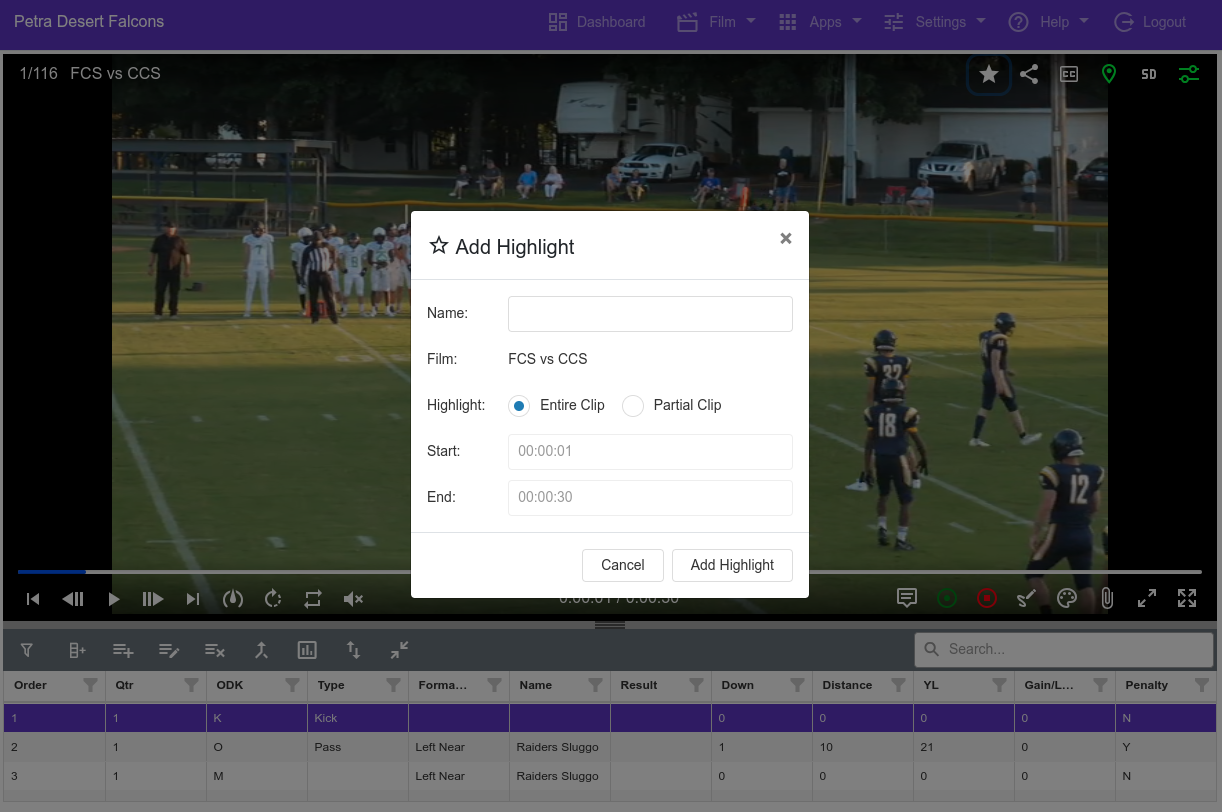
- Navigate to the Film Library:
- Go to Film > Watch to access your team's film library.
- Open the film that contains the clips you want to use for highlights.
- Select Clips:
- While watching the film, identify the clips you want to highlight.
- Click the Star icon in the top right corner of the video player to mark a clip for highlights.
- A confirmation message (green notification) will appear, confirming that the clip has been added to the highlights editor.

- Verify Your Selection:
- Repeat the process for any additional clips you want to add.
- Once you have selected all the necessary clips, proceed to the Highlights Editor.
Step 2: Accessing the Highlights Editor
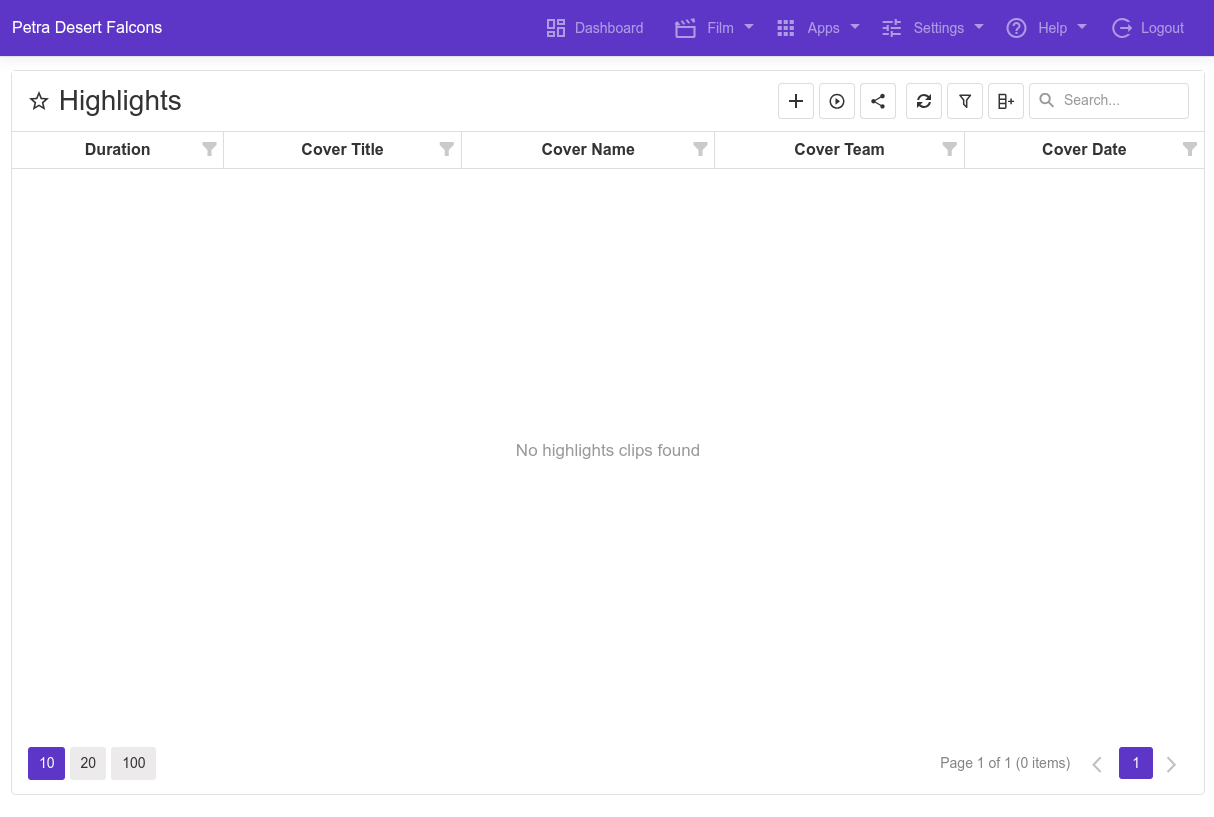
- Go to the Highlights Editor:
- Navigate to Apps > Highlights from the top menu.
- You will be greeted with the Highlights Library, which displays all existing highlights.
- Create a New Highlight Reel:
- Click the + (Create New Highlight) button.
- This will open the clip selection interface where you can edit your highlight clips.
Step 3: Editing Your Highlight Clips
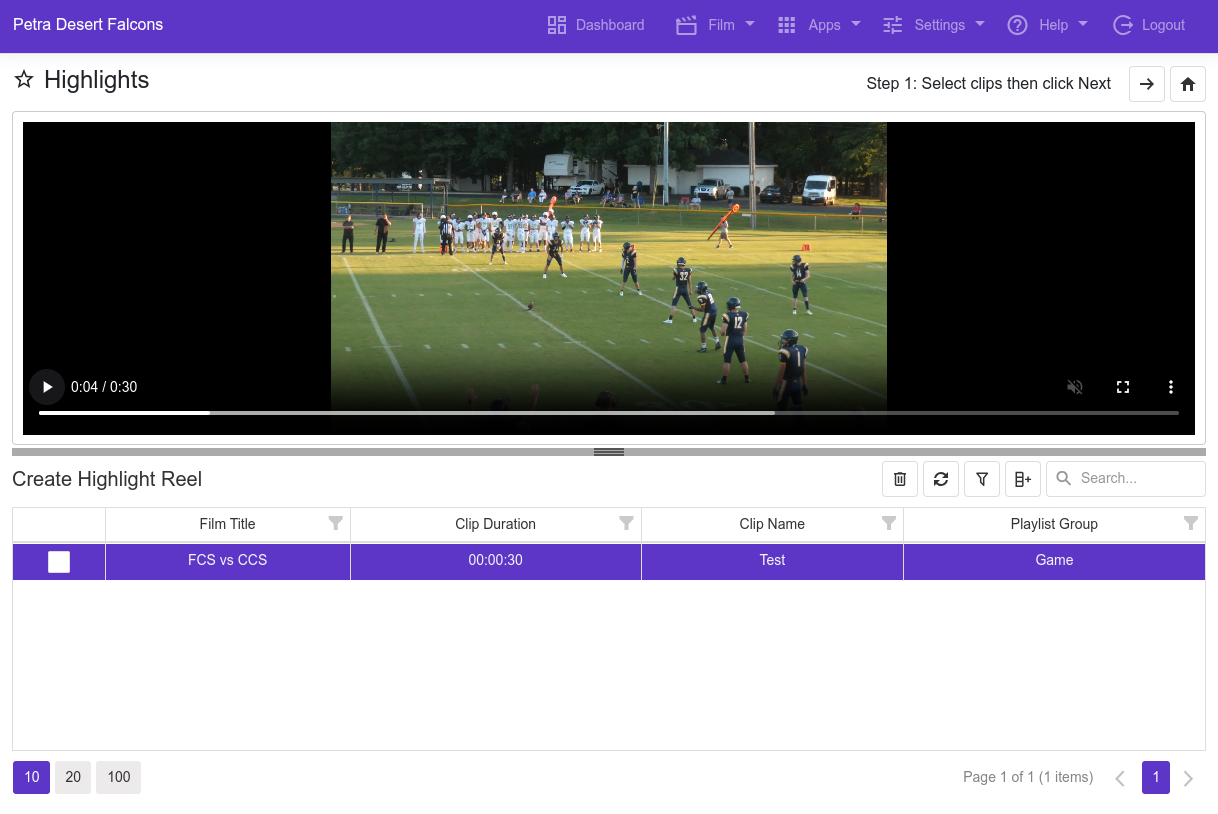
- Cut and Adjust Clips:
- You will be presented with an interface displaying your selected clips.
- Trim the clips by adjusting the start and end times as needed.
- Review each clip to ensure they align with the story you want to tell in your highlight reel.
- Rearrange Clips (If Needed):
- If you have multiple clips, you can reorder them within the highlights editor to ensure the correct sequence.
- Preview Your Highlight Reel:
- Click the Play button to review your edits before proceeding.
Step 4: Finalizing and Saving the Highlight Reel
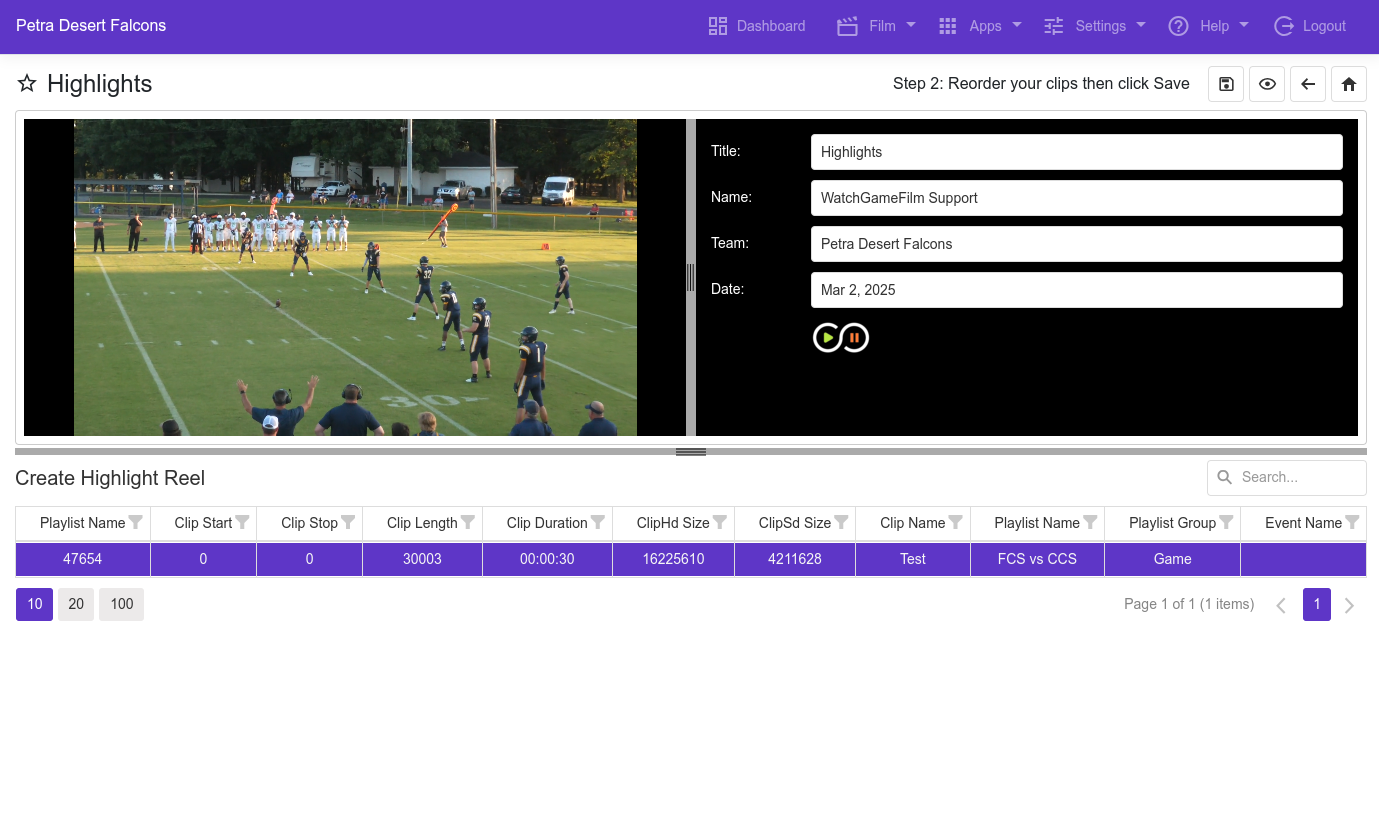
- Enter Highlight Details:
- Provide a Title for your highlight reel.
- Enter your Name and Team information.
- Select the Date of the highlight reel.
- Save Your Highlight Reel:
- Click Save to finalize your highlight reel.
- Once saved, the highlight reel will be available in the Highlights Library for future viewing and sharing.
Additional Notes
- You can create highlight reels from multiple games by selecting clips from different films in your library.
- Ensure your clips are properly trimmed to keep the highlight reel concise and impactful.
- Highlights can be shared with your team and external audiences once finalized.
Need Help?
For any further assistance, contact help@watchgamefilm.com.